Table of Contents
Performance Objectives: Charts for Jira provides a multitude of customization possibilities, including the ability to pick custom colors directly from the chart itself with just a simple click. Moreover, you can effortlessly modify the default color palette for all charts on your board through the Jira admin app settings.
Our application integrates seamlessly with Atlassian’s Cloud dark mode theme, catering to users who prefer a darker background. If you have selected Dark mode for your Jira, our gadgets will automatically switch to dark mode as well. This ensures that individuals who favor such settings can enjoy their reports and chart outcomes presented in a visually pleasing interplay of contrasting grey and blue tones.
Select Custom Colors Directly from Your Chart
Using colors strategically boosts your chart’s ability to communicate and effectively conveys insights. Custom colors feature is available across all Performance Objectives Dashboard gadgets. Let’s take a look at it in action! Below are sample images showcasing this feature in both the Original Atlassian theme and in Dark Mode.
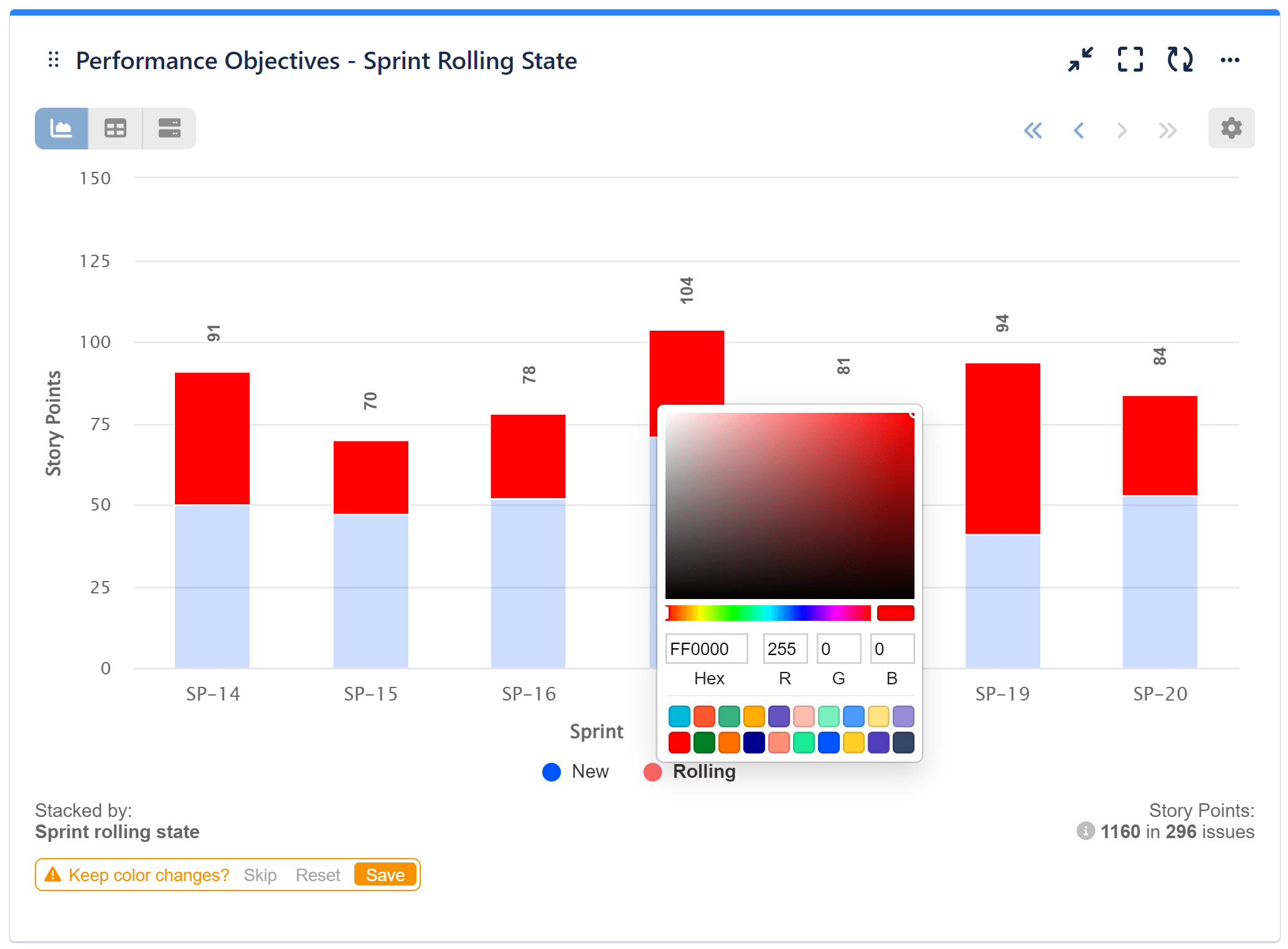
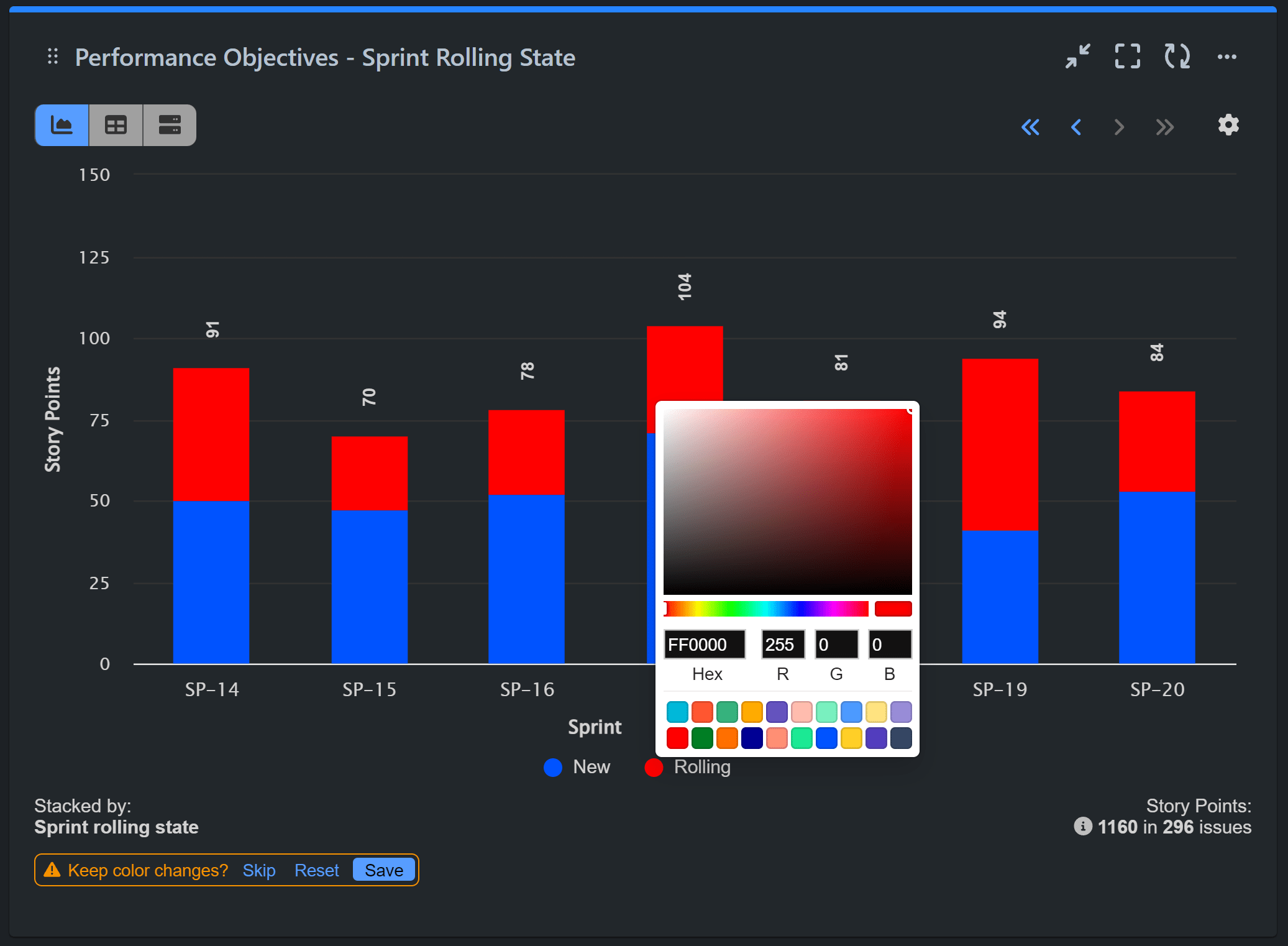
Explore the custom color picker feature in the video recording below:
Elevate Your Experience with Dark Mode
Disclaimer: Performance Objectives: Charts for Jira fully supports Dark mode for all its gadgets installed on Jira Cloud instances. While this feature is presently exclusive to Cloud users, we are actively planning to expand its availability to Jira Server and Data Center users in our upcoming development roadmap.
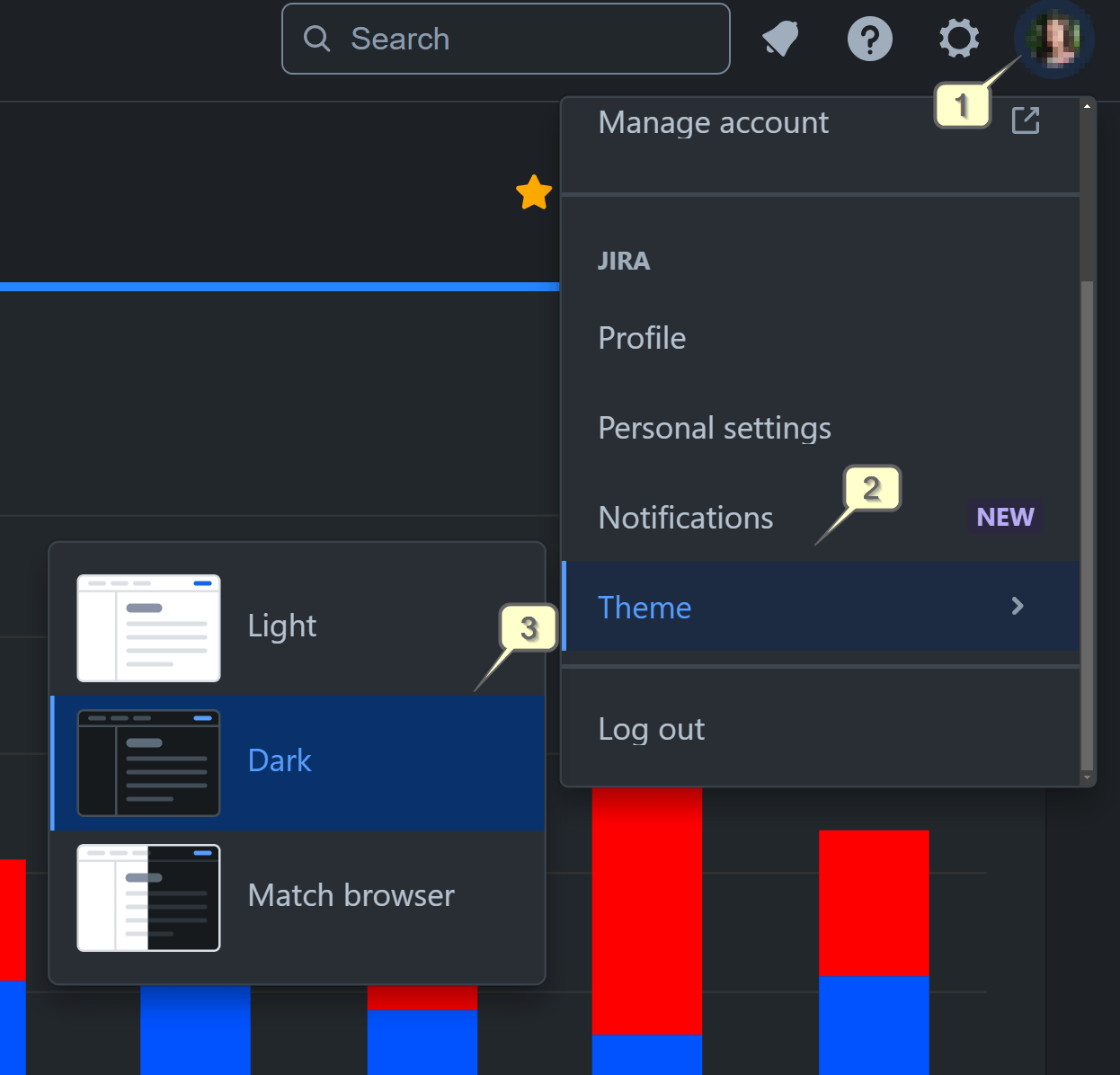
Easily switch between Jira themes in three simple steps.
Alternatively, select your preferred theme in your Jira personal settings, as demonstrated in the video below.
Change the App’s Default Color Palette in Jira
The Performance Objectives palette comes with a preset configuration, but you have the flexibility to fashion a custom palette that aligns with your company’s branding or opt for a color blind-friendly assortment.
If you’re using Jira native charts on your dashboard alongside Performance Objectives’ gadgets and desire a consistent style and color scheme, you can also opt to switch Performance Objectives’ palette to the default Atlassian colors.
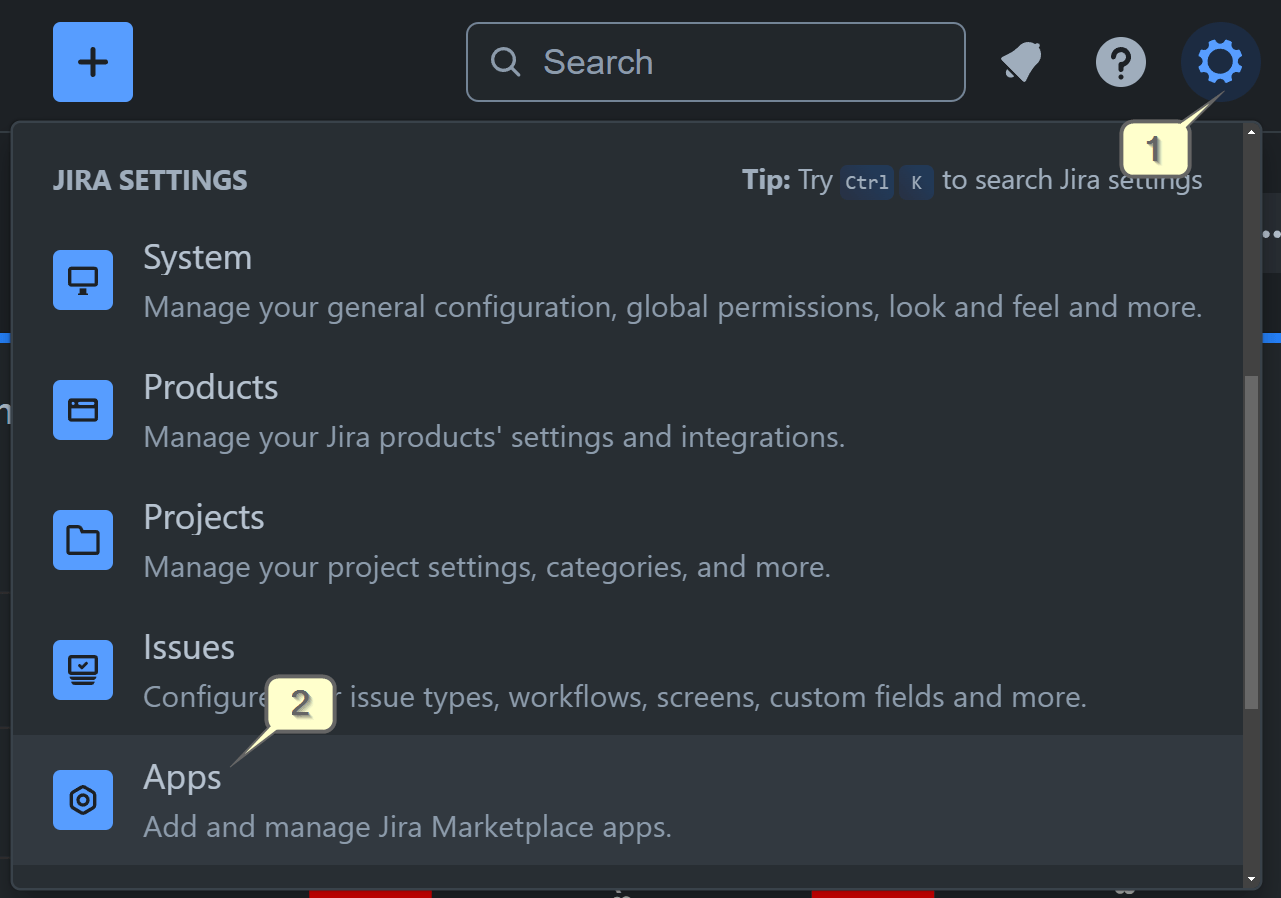
To modify the default color palette, follow these steps: (1) Navigate to Admin Settings > (2) Apps > (3) Performance Objectives app > (4) Color palette.
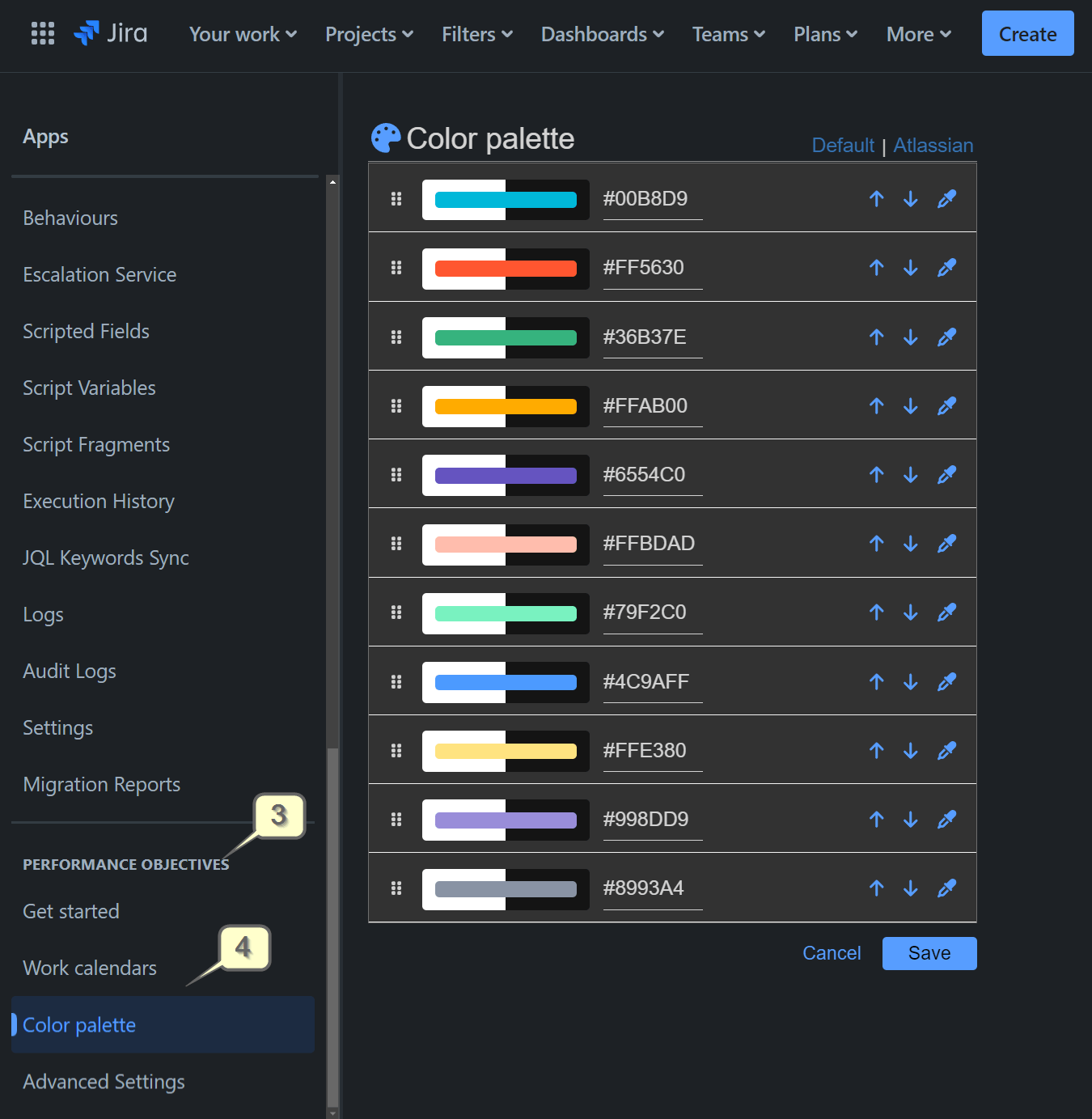
Altering colors is easy: note down hex color codes, pick from the color panel, and rearrange blocks as desired. The color sequence affects chart order – for instance, with five groups/stacks, the first five palette colors match their appearance.
Check the palette change settings in the following video recording:
Explore the multitude of styling and customization options and rich array of features offered by Performance Objectives in our User Guide.
Start your 30 days free trial of Performance Objectives: Charts for Jira from Atlassian Marketplace.