You want to know how long it takes an assignee to complete a task in Jira? Leverage the ‘Time in Assignee’ metric with the Performance Objectives app to effortlessly monitor elapsed time for one or multiple assignees. Analyze the metric based on assignee history or status history to identify workflow bottlenecks. Set specific goals for individual users or groups, such as ‘Reduce unassigned time for support issues’ or ‘Limit assignee time to a maximum of 2 hours for Critical support requests,’ and more.
Track Elapsed Time per User in Jira with the ‘Time in Assignee’ Metric
This metric is accessible through several dashboard gadgets within our app, including ‘Performance Objectives,’ ‘Performance Trend,’ ‘Multi Metric Combined,’ ‘Multi Metric Trend,’ and ‘Circular Chart.’ It can serve as a parameter when configuring a formula metric and is also compatible with the app’s target feature. In the sample configuration below, we showcase its utilization within the ‘Performance Objectives’ gadget.
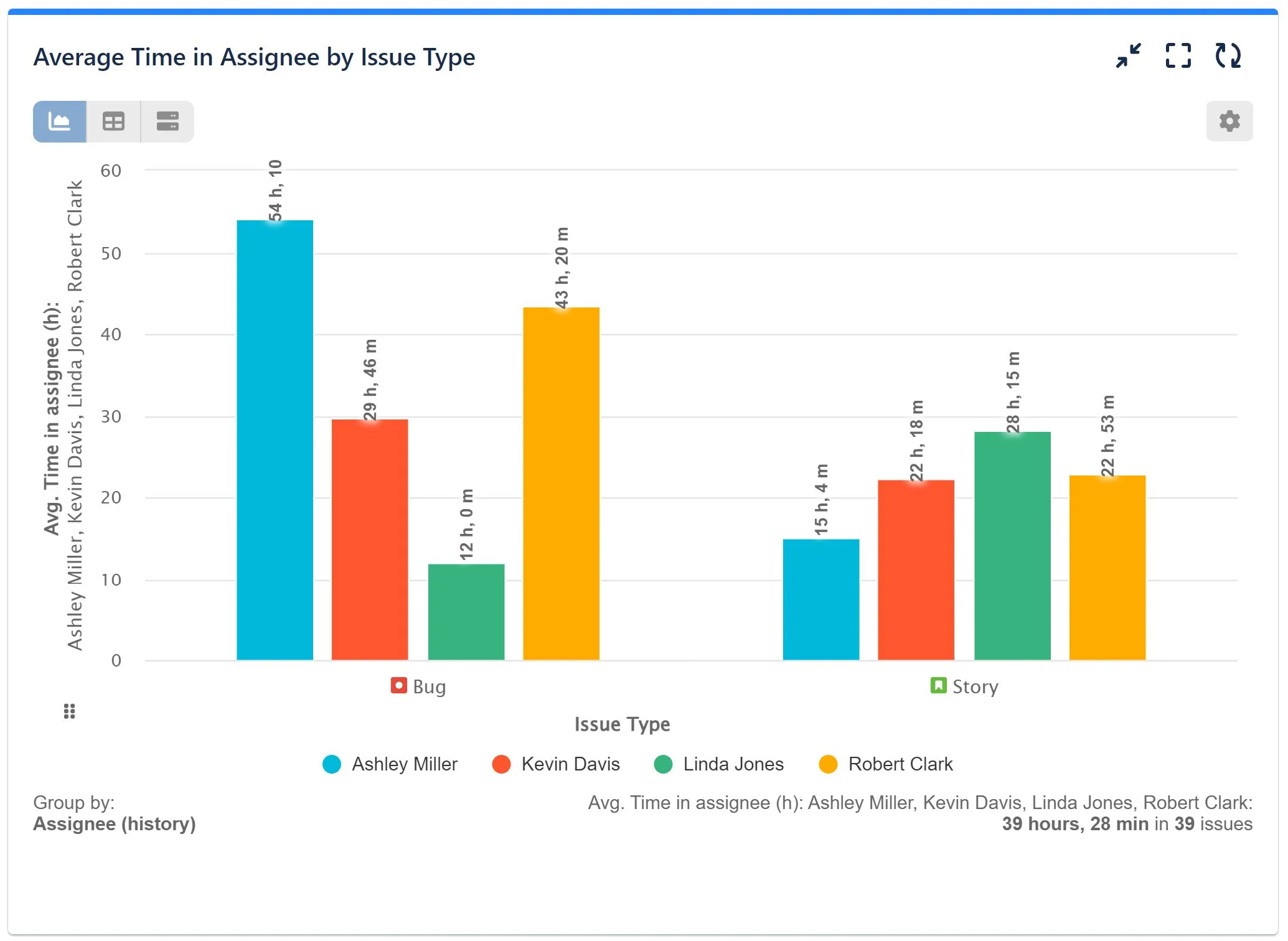
Please check the configuration steps below:
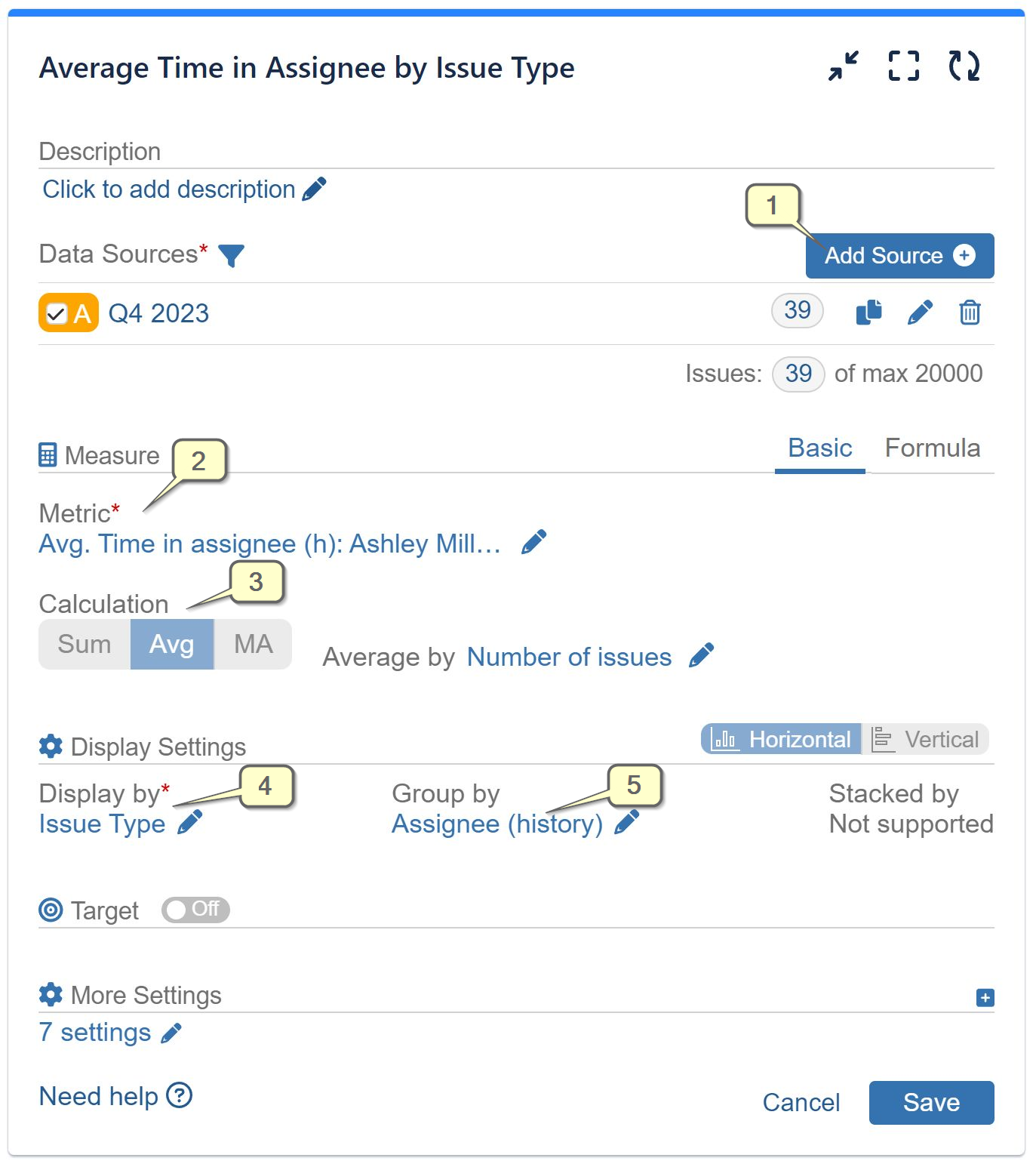
Step 1: Add Data Source. Filter the issues you need to be analyzed by the gadget.
Step 2: Select ‘Time in assignee’ metric and chose specific users.
Step 3: Select “Average” type of calculation.
Step 4: Select Issue Type field for ‘Display by.’
Step 5: Select “Assignee (history)” for “Group by”. This field becomes available once ‘Time in assignee’ metric is selected. The field breaks the metric by user to whom issues were assigned over time.
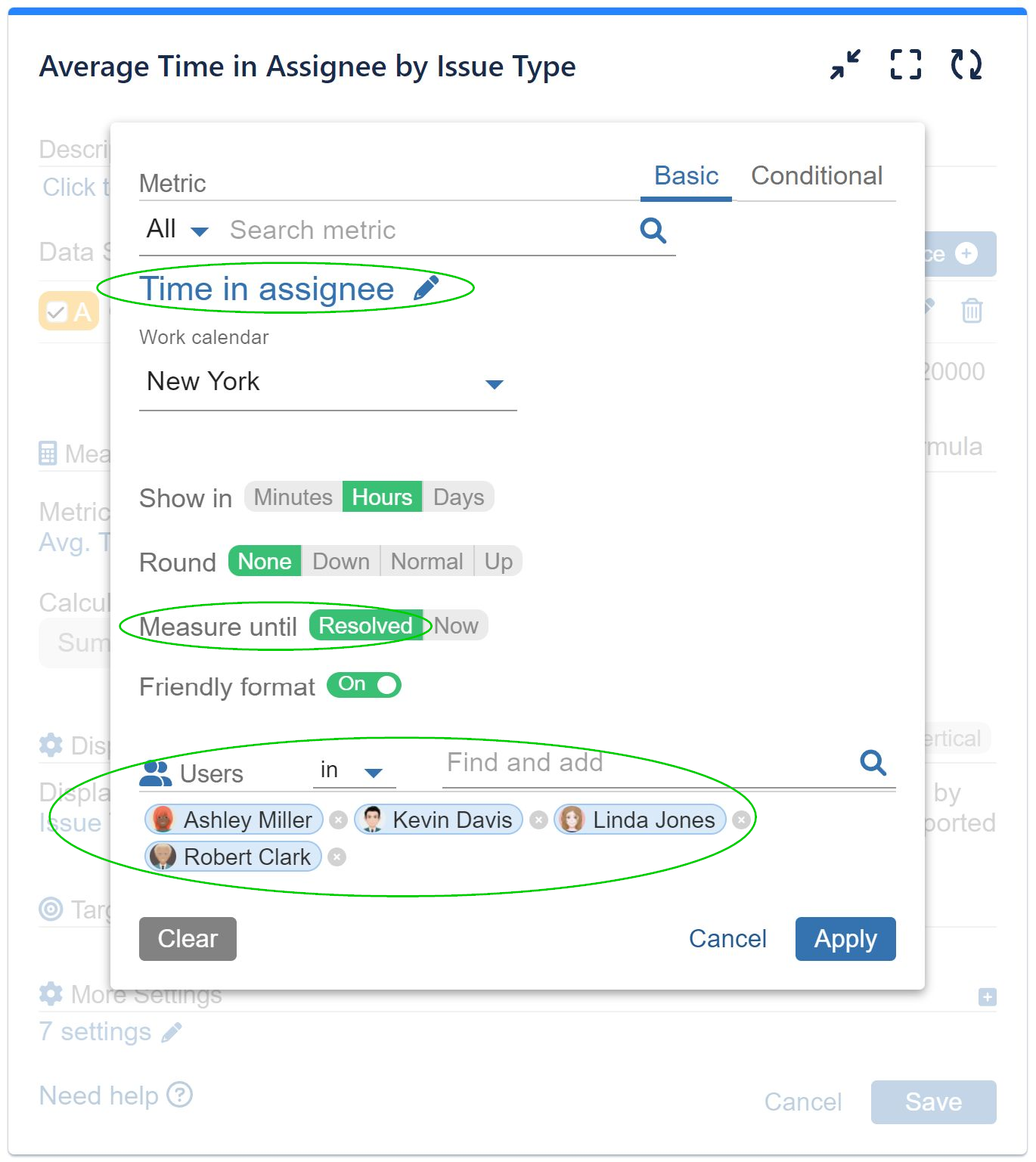
Additional details for Step 2:
By default, for this metric, “Measure until Resolved” will be selected.
Select the user or users whose timings you want to include, as demonstrated in the image. Keep in mind that ‘Unassigned’ is also an available option that can be chosen.
Expanded Field Options: Unlock New Insights
After selecting the ‘Time in Assignee’ metric, several new field options become available, enhancing your analysis capabilities. These fields include:
- Status (history) – use that text field to show the metric by the status to which issues were transitioned over time.
- First date in assignee / Last date in assignee are date fields that in addition may be used with ‘Time between’ and ‘Time since’ metrics, as shown on the sample configuration screen below:
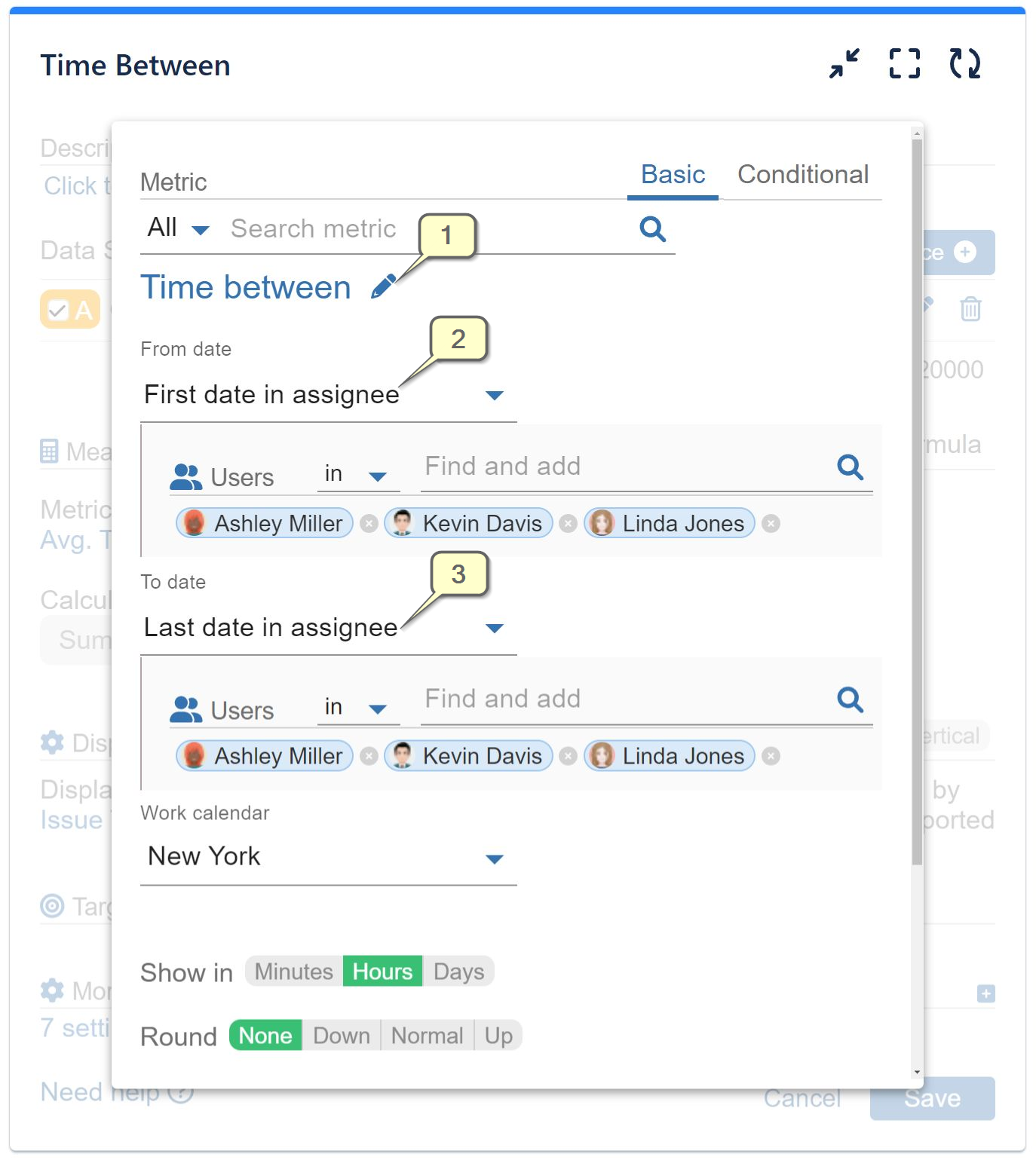
Step 1: Select ‘Time between’ or ‘Time since’ metric in the metric pop-up.
Step 2: Check options for ‘From date’ and find the available ‘First date in assignee’ and ‘Last date in assignee’ option. Once selected you may specify the one or multiple users to whom issues were assigned. In case of multiple users, the date when the issue was assigned to any of the users in the list is taken.
Step 3 Check options for ‘To date’ and select ‘First date in assignee’ or ‘Last date in assignee’ option if needed.
Related articles: Cycles in assignee, Time in status, Cycles in status, Time between, Time since, Work calendars.
Explore our library of Jira KPI examples or contact us to help you configure your own.
Start your 30 days free trial of Performance Objectives: Charts for Jira from Atlassian Marketplace.